Установка ядра на Windows (консоль)
Данный режим установки предусмотрен для случаев, когда Вы по какой-либо причине не смогли установить ядро в графическом режиме.
Перед установкой ядра необходимо скачать и разархивировать MoonTrader. Вы можете скачать архив на локальном ПК и перенести его на сервер или скачать на прямую через браузер Internet Explorer на сервере.
1. Скачиваем Moontrader для Windows — https://cdn3.moontrader.com/beta/windows-x86_64/MoonTrader-sfx.exe
! — Если Вы скачиваете файл через браузер на сервере, возможно понадобиться добавить сайт «https://cdn3.moontrader.com» в список доверенных. После чего Вы сможете скачать файл.
2. После скачивания файла создайте папку «МТ» (английскими буквами) на корневом диске C или Рабочем столе и поместите туда архив MoonTrader-sfx.exe.
3. Запускаем самораспаковывающийся файл MoonTrader-sfx.exe и ждем пока он закончит распаковку.
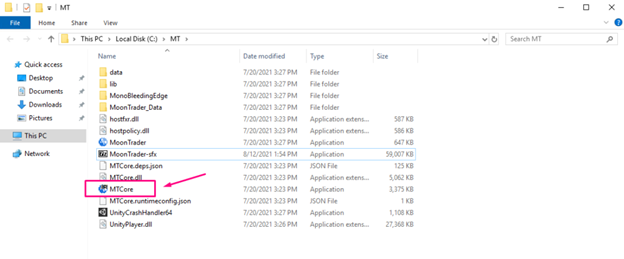
4. Теперь запускаем файл MTCore.exe для настройки ядра.
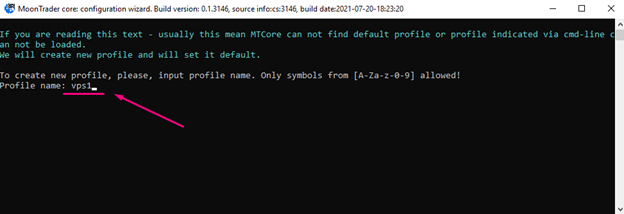
5. В открывшемся окне предлагает ввести имя будущего профиля, к примеру вводим vps1 и нажимаем Enter.
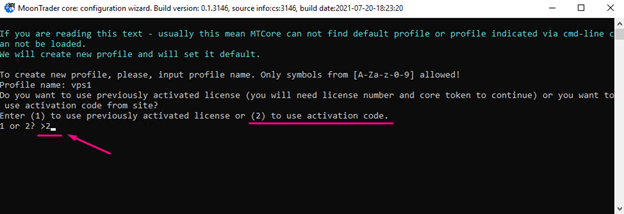
6. Предлагает выбрать существующую лицензию или создать новую введя код активации. Вводим цифру 2 чтобы создать новую и нажимаем Enter.
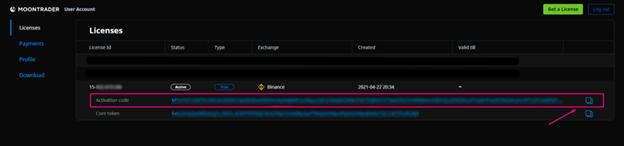
7. Перед следующим действием необходимо скопировать код активации в буфер обмена. Заходим в личный кабинет на официальном сайте MoonTrader, в раздел Licenses. Там копируем Activation code в буфер обмена.
! — Если Вы еще не регистрировались на сайте MoonTrader и не приобретали лицензию, то ознакомьтесь с разделом “Регистрация и создание лицензии”
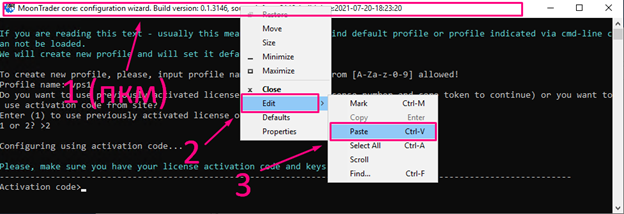
8. На данном этапе необходимо вставить код активации из буфера обмена в консоль. для этого нажимаем ПКМ по верхней панели окна, выбираем Edit далее Paste.
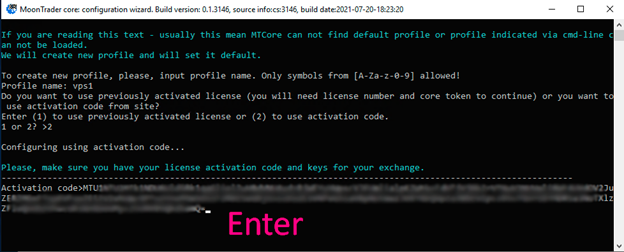
9. После вставки кода, нажимаем Enter.
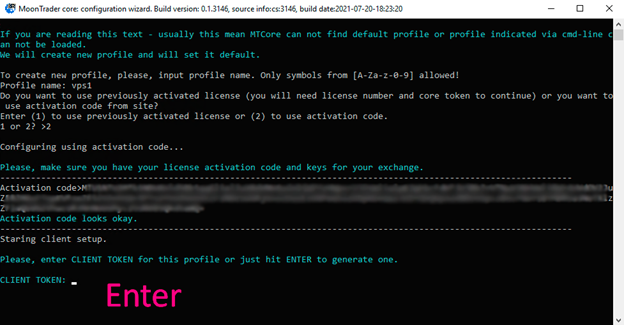
10. Предлагает ввести существующий Client Token или создать новый. Нажимаем Enter для создания нового.
! — Client Token это своего рода ключ, с помощью которого ядро будет идентифицировать клиентский терминал.
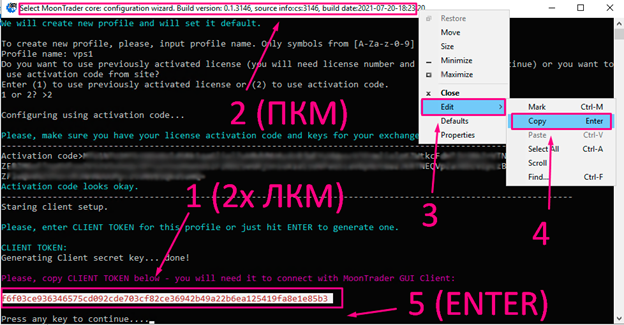
11. Обязательно копируем и сохраняем Client Token в надежное место. Для этого два раза нажимаем по тексту ЛКМ, потом по верхней панели ПКМ, далее Edit и Copy. Обязательно проверьте отсутствие лишних пробелов.
Client Token скопирован в буфер обмена, теперь Вы можете его сохранить в текстовом файле на личном ПК нажав комбинацию Ctrl+V.
После сохранения Client Token в надежном месте, нажимаем Enter.
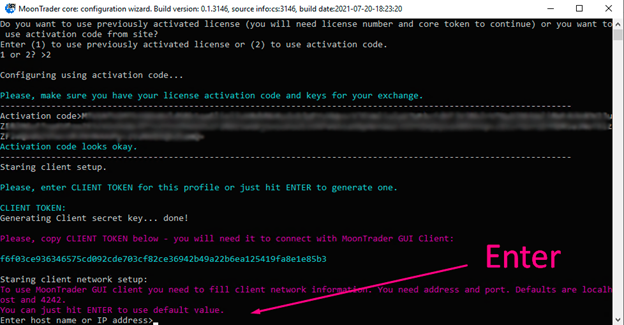
12. Просит ввести имя хоста или ip адрес. Если вы ставите первый раз, просто нажмите Enter.
! — Ситуации когда необходимо ввести ip, можете посмотреть в разделе “Рекомендации по серверу”

13. Просит ввести порт. Если Вы будете запускать на одном сервере несколько копий MoonTrader, то необходимо на данном шаге ввести отличный порт от первого ядра.
Если устанавливаете впервые, просто пропускаем и нажимаем Enter.
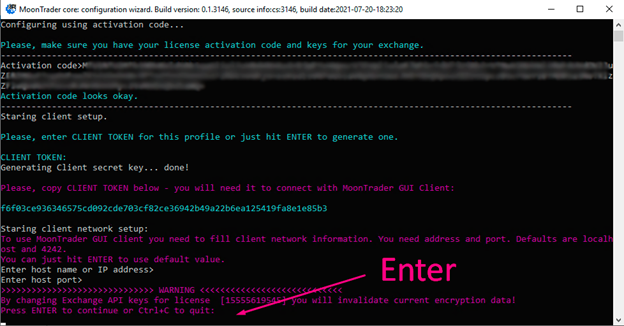
14. Нажимаем Enter для продолжения.

Тут ядро спрашивает какой тип ключей использовать?
Если вы используете API ключи сгенерированные биржей (HMAC) нажмите «1»
Чтобы сгенерировать API ключи самостоятельно (Ed25519 или RSA) нажмите «2»
Инструкция Бинанс для создания Ed25519 или RSA ключей: https://www.binance.com/ru/support/faq/%D0%BA%D0%B0%D0%BA-%D1%81%D0%B3%D0%B5%D0%BD%D0%B5%D1%80%D0%B8%D1%80%D0%BE%D0%B2%D0%B0%D1%82%D1%8C-%D0%BF%D0%B0%D1%80%D1%83-%D0%BA%D0%BB%D1%8E%D1%87%D0%B5%D0%B9-ed25519-%D0%B4%D0%BB%D1%8F-%D0%BE%D1%82%D0%BF%D1%80%D0%B0%D0%B2%D0%BA%D0%B8-api-%D0%B7%D0%B0%D0%BF%D1%80%D0%BE%D1%81%D0%BE%D0%B2-%D0%BD%D0%B0-binance-6b9a63f1e3384cf48a2eedb82767a69a

15. Необходимо ввести API ключи к счету на бирже. Вводим публичный API ключ и нажимаем Enter.
ВНИМАНИЕ!!! При копировании API ключей не допускайте копирование лишних пробелов до и после ключа! В противном случае настройку ядра необходимо будет начать заново.
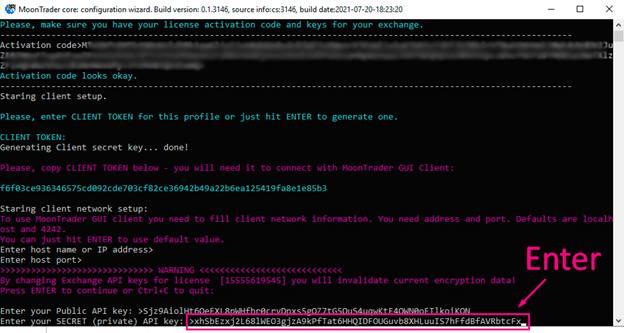
16. Вводим Secret API ключ и нажимаем Enter.
После ввода Secret API на бирже ОКх потребуется дополнительно ввести пароль от API ключей.

Готово, если в консоли нет ошибок и ядро не выключается, значит все прошло успешно. Ядро запущено!
! — ВАЖНО: для перезагрузки ядра, в консоли используйте комбинацию Ctrl+C. Не нажимайте на “крестик” для закрытия ядра.
После установки ядра, обязательно проверьте открыт ли у Вас порт — Открытие порта на VPS(VDS) Windows.

