Внутри клиента MoonTrader
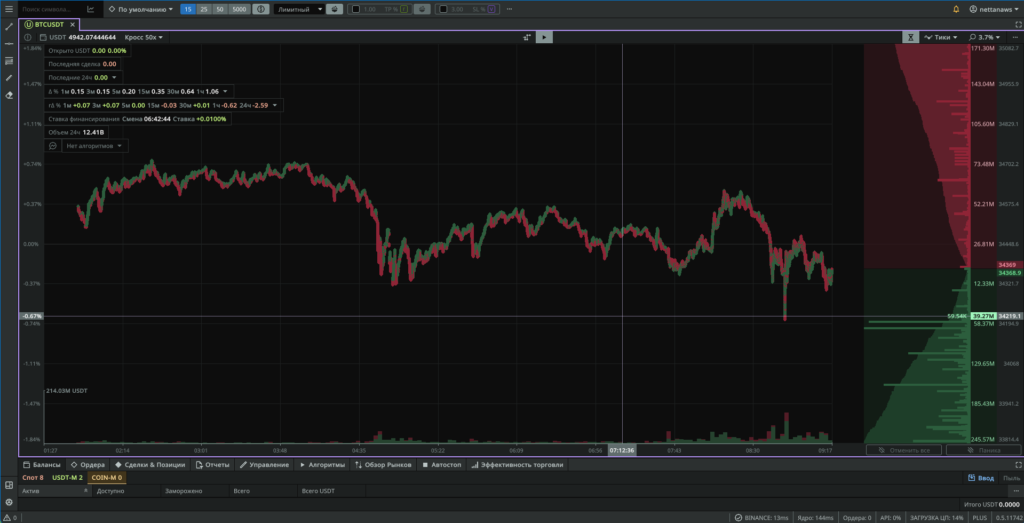
Верхняя часть клиента

- Главное меню — главное меню позволяет пользователю взаимодействовать с приложением, настраивать макет, устанавливать ярлыки для действий, связанных с торговлей, повторно открывать закрытые основные вкладки (те, которые открываются при запуске приложения, кроме окна графика), выходить в профили окна Приложения, изменение размера макета Интерфейса и т. д.
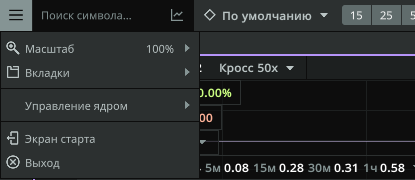
Масштаб – позволяет настроить масштаб интерфейса.
Вкладки – открывает вкладку если она была случайно закрыта в основном интерфейсе.
Управление ядром – основной орган управления ядром на удаленном сервере через терминал.

Перезапустить (без обновления)- перезапуск ядра без установки обновлений.
Перезапустить (очистить кэш ордеров) – перезапуск ядра и удаление базы ордеров. Например когда на графике остается виртуальный ордер на графике или во вкладке Ордера и позиции.
Перезапустить (удалить архив данных) – перезапуск ядра и удаление архива рыночных данных.
Экран старта — открывает окно выбора и редактирования профиля.
2. Окно выбора рынка : — при вводе желаемой пары монет в меню ниже будут отображаться все рынки, на которых торгуется желаемая пара, двойным щелчком по одной из строк откроется соответствующий график. При нажатии на зачеркнутый глаз правее актива выделенный рынок попадет в ЧС клиента. Звездочка-добавит выделенный рынок в Избранное.
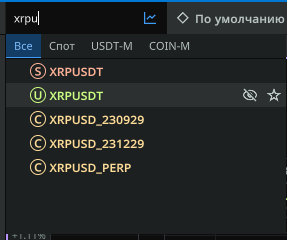
3. Меню выбора Пресетов : Позволяет пользователю настроить размер заказа, тип ордера, размеры Тейк профита и Стоп лосс для различных рыночных ситуаций.
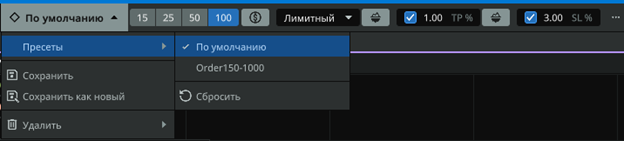
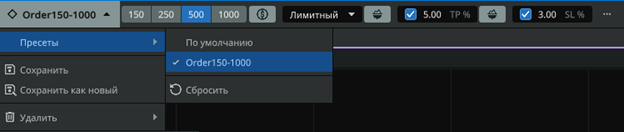
4. В MoonTrader есть несколько способов размещения заказов. Метод 1 использует горячие клавиши, задаваемые пользователем, путем указания комбинаций клавиш для размещения ордера на покупку или продажу непосредственно на графике и настройки параметров размещенных ордеров на покупку / продажу с помощью указанных ниже панелей, которые имеют следующие компоненты:
Кнопки «Размер заказа» можно выбрать, щелкнув по ним, или отредактировать, дважды щелкнув и установив пользовательское значение в поле.
- ПРИМЕЧАНИЕ. На фьючерсном рынке размер заказа указан уже с УЧЕТОМ установленного кредитного плеча.

«Слайдер» позволяющий установить размер ордера в процентном соотношении от всего свободного депозита.

Подробнее о переключении Кнопки\Слайдер будет описано в п.9 текущей инструкции
Также важно отметить, что когда выбран режим кнопок, значения полей, которые будут назначены пользователями, отображаются в эквиваленте USDT независимо от выбранной пары монет, это было сделано для того, чтобы пользователям было легче понять и оценить суммы, которыми они будут торговать. Приложение автоматически конвертирует выбранные суммы USDT в валюты, используемые в выбранной торговой паре
- ПРИМЕЧАНИЕ. Другой метод, который можно использовать для размещения заказа на бирже без использования горячих клавиш, — это использование формы заказа справа от графика.
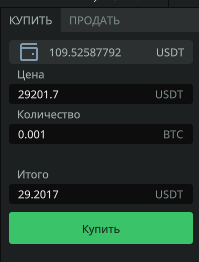
В этом случае пользователь может вручную установить цену для размещения купить или продать заказ на бирже, установить Сумму , которая будет использоваться , а затем увидеть Общую стоимость такого заказа.
5. Кнопка включения режима «Эмуляции» для ручной торговли – Позволяет пользователю размещать виртуальные ордера без использования реальных средств. Эмуляция чувствительна к объему проторгованному в книге заказов на бирже.
Пример: Пользователь установил размер заказа в 10 000 USDT ордер эмуляции будет исполнен после того, как на бирже будет проторгован реальный объем равный 10 000 USDT. Это может быть в рамках одной покупки\продаже сразу на 10 000 или нескольких 5 000+1000+3000+1000.

6. Селектор типа ордера позволяет пользователю выбирать типы ордеров, которые могут быть размещены на бирже:
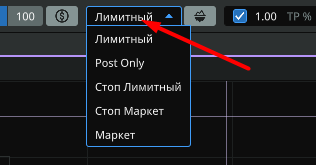
Лимитный — тип ордеров, которые могут быть размещены независимо от направления ордера (покупка или продажа) и стороны книги ордеров (сторона покупки или продажи), т.е. если пользователь разместит лимитный ордер на покупку этого типа. на стороне покупки в книге заказов биржа примет этот ордер и поместит его в свою книгу заказов, и ордер будет ожидать исполнения на выбранном лимите (уровне). Если пользователь решил разместить заказ на покупку этого типа на стороне продажи в книге заказов, биржа примет заказ, но выполнит его по наилучшей доступной на данный момент цене, что приведет к почти немедленному исполнению.
Post Only — позволит пользователю размещать заказы только в соответствующей книге заказов, т.е. если пользователь решит разместить заказ на продажу на стороне продажи в книге заказов, биржа примет заказ и поместит его в заказ. Резервировать в ожидании исполнения, но, если пользователь решит разместить Ордер на продажу этого типа на стороне Покупки в Книге заказов, Биржа не примет этот ордер для размещения.
Стоп Лимитный — позволяет разместить Ордер на противоположной стороне стакана. Когда цена пересекает уровень, установленный стоп-лимитом, лимитный ордер будет размещен на расстоянии стоп-цены в процентах от этого уровня в соответствующем направлении (если покупка, лимитный ордер будет размещен выше цены, если продажа, ниже Цена)
Стоп Маркет — аналог ордера Стоп Лимитный, но он будет размещать рыночный ордер сразу после того, как цена пересечет уровень, установленный пользователем (Стоп цена в этом случае не требуется).
Маркет — при размещении ордера этого типа он немедленно исполняется по лучшей текущей цене.
7. Кнопка включения «Айсберг» ордера : при активации скрывает истинный размер заказа осуществляя покупку\продажу меньшим и равным объемом. Позволяет пользователю скрывать заказы большого объема в книге ордеров. Включается отдельно для новых заказов и ордеров Тейк профита.

- ПРИМЕЧАНИЕ. Рекомендуется использовать Айсберг для заказов объемом более 5000 USDT. И одновременно активировать для новых заявок и ордеров Тейк профита чтобы исключить не полную продажу торгуемого актива.
8. Важной особенностью MoonTrader является возможность управлять рисками с помощью двух фундаментальных инструментов: Тэйк Профит и Стоп Лосс . Расстояние от текущей рыночной цены может быть установлено в% путем ввода значения с клавиатуры в поле справа. В зависимости от торговой стратегии пользователя любой из этих параметров может быть отключен для будущих ордеров.

9. Меню расширенных настроек ордеров
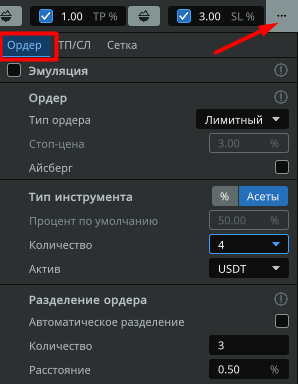
- Вкладка Ордер:
Эмуляция — Кнопка включения режима «Эмуляции» для ручной торговли – Позволяет пользователю размещать виртуальные ордера без использования реальных средств.
Тип ордера — позволяет пользователю выбирать типы ордеров, которые могут быть размещены на бирже.
Стоп цена — используется только с Стоп Лимитным ордером. Определяет зону в которой будет пытаться разместиться лимитный ордер по достижению ценой линии триггера.
Айсберг — при активации скрывает истинный размер заказа осуществляя покупку\продажу меньшим объемом.
Тип инструмента – настройки выбора способов размещения заказов.
% — пользователь может настроить процент доступного депозита, который будет использоваться для размещения заказа, сдвинув слайдер или введя числовое значение в поле Процент по умолчанию.
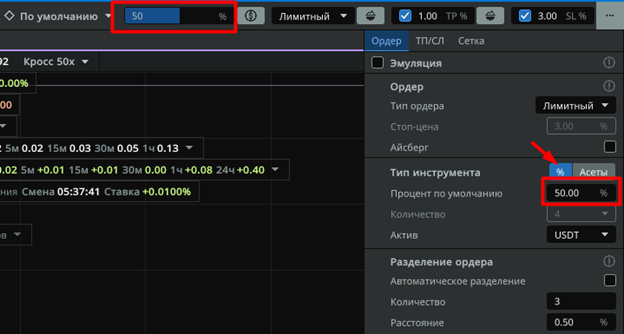
Асеты — Кнопки «Размер заказа» можно выбрать, щелкнув по ним, или отредактировать, дважды щелкнув и установив пользовательское значение в поле.
Количество – настраиваемое количество кнопок размера заказа.
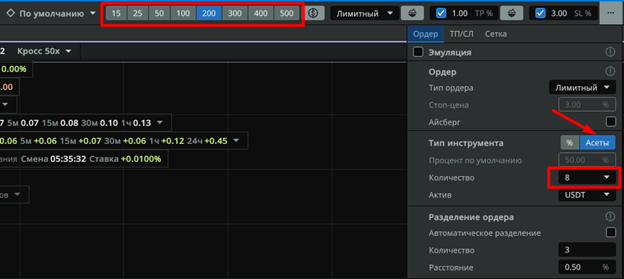
Актив – дает возможность выбора базового актива отличного от USDT.
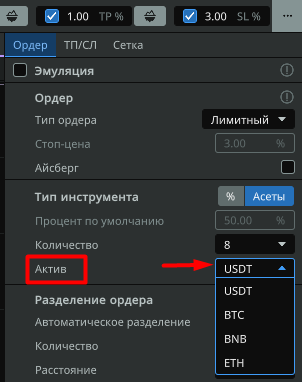
Разделение ордера – автоматическое разделение ордера Тейк профита при открытии позиции на несколько равных частей с настраиваемым интервалом размещения.
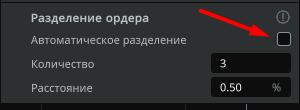
Количество – настройте количество частей на которые будет разделен ордер Тейк профита.
Расстояние – настройте дистанцию между разделенными ордерами в процентном соотношении от изначального размещения ордера Тейк профита.
- Вкладка ТП/СЛ
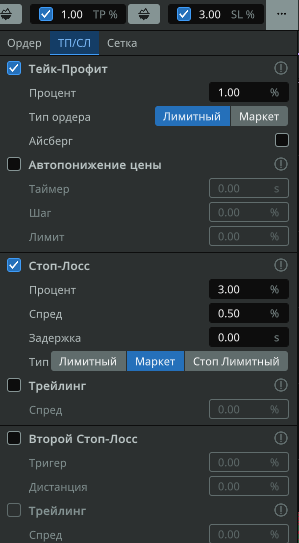
Тейк-Профит – включает или отключает ордера Тейк профита и позволяет настроить их значения для новых ордеров при ручной торговли.
Процент — позволяет пользователю настроить расстояние, на котором будут размещаться ордера TP. Значения даны в процентах от текущей цены. Например: если ДЛИННАЯ позиция открыта по цене актива 100 USDT, TP 1% будет означать, что Тейк-профит будет размещен на уровне 101 USDT.
Тип ордера – тип ордера Тейк профита:
Лимитный — размещает лимитный ордер на определенном расстоянии от цены открытия (размещает реальный ордер на бирже)
Маркет — устанавливает рыночный Тейк профит на определенном расстоянии от цены открытия (размещает виртуальный ордер только в приложении!)
Автопонижение цены – включает автоматическое понижение уровня Тейк профита к изначальной точке входа по следующим параметрам:
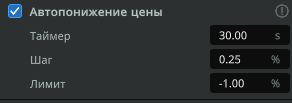
Таймер – устанавливает задержку в секундах, пока Тейк профит не начнет снижаться до текущей цены (это же значение будет использоваться как для первого шага, так и для всех последующих шагов).
Шаг – устанавливает процентное значение шага приближения Тейк профит, к начальной цене.
Лимит – уровень, до которого Auto price down опустит Тейк профит и остановится. Значения limit могут быть отрицательными.
Стоп-Лосс — позволяет пользователю настроить расстояние, на котором будут размещаться ордера SL для новых ордеров при ручной торговле.
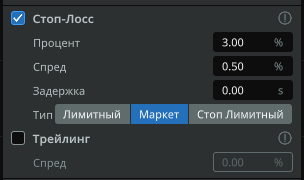
Процент — устанавливает расстояние от цены (по которой был исполнен ордер) до Стоп лосс в процентах.
Спред — позволяет пользователю установить расстояние в процентах от текущей цены, которое определит где будет размещен Стоп лосс, как только цена пересечет стоп-триггер.
Задержка – время в секундах задающее задержку выставления Стоп-лосс.
Тип ордера:
Лимитный— при достижении ценой линии триггера будет выставлен лимитный ордер в спред. (виртуальный ордер, не виден на бирже)
Маркет — стоп-лосс, который будет размещен как рыночный ордер и будет исполнен по текущей рыночной цене при достижении ценой линии триггера. (виртуальный ордер, не виден на бирже)
Стоп лимитный — при достижении линии триггера цена актива вызывает появление лимитного стоп-ордера на расстоянии, указанном параметром Спред. (реальный ордер, размещается на бирже)
ВАЖНО: настройка по умолчанию MoonTrader настроена на размещение ордеров Тейк профита на бирже, а Стоп лосс будет виртуальным ордером. При использовании Стоп лимитного СЛ Тейк профит будет виртуальным.
Трейлинг — Функция смещения стоп лосса в прибыльную сторону, если цена изменилась в положительном направлении. (следование за ценой)
Спред — буфер который проигнорирует мелкие изменения цены или игру спреда цены и передвинет стоп лосс, только если цена отошла на значение большее чем Спред трейлинг стоп лосса.
Второй Стоп-Лосс — Включает/выключает специальную функцию Стоп лосс, которая отменяет первоначальный Стоп лосс и размещает новый после того, как цена двинется в прибыльном направлении относительно стороны позиции на определенную величину. Таким образом, если функция включена, второй Стоп лосс отменит первоначальный Стоп лосс и, как только цена достигнет расстояния триггера второго СЛ, разместит новый Стоп лосс на расстоянии от этого уровня, равный дистанции второго СЛ.
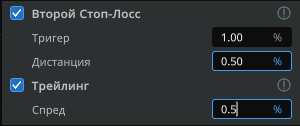
Триггер — значение в процентах движения цены, при достижении которого сработает триггер и выставит новый Стоп лосс (на заданный процент параметра «Дистанция второго стопа») в замен первого. Данный параметр можно использовать для перестановки Стоп лосс в безубыток, при достижении половины дистанции до Тейк профит.
Дистанция — расстояние в процентах от текущей цены в момент исполнения Тригера, на которое будет переставлена линия основного Стоп-лосс.
Трейлинг — значение в процентах движения цены, при котором Стоп лосс будет следовать за текущей ценой на заданное расстояние, при включенном трейлинге.
Спред — значение в процентах движения цены, в противоположную сторону от начальной цены. При котором Стоп лосс будет следовать за текущей ценой на заданное расстояние в параметре «спред».
- Вкладка Сетка
Позволяет пользователю размещать сетку ордеров на графике по следующим настройкам:
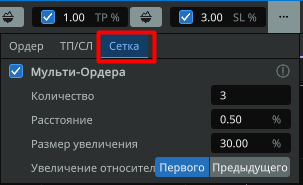
Количество – задаетколичество ордеров в сетке
Расстояние – устанавливает расстояние в процентах между ордерами в сетке.
Размер увеличения — увеличение размера каждого последующего ордера в сетке. Значение указывается в процентах.
Увеличение относительно Первого — при параметре «Размер увеличения» например 100, каждый следующий ордер будет увеличен на 100% от первого ордера. Пример — 100, 200, 300, 400.
Увеличение относительно Предыдущего — каждый следующий ордер будет увеличен на 100% от предыдущего. Пример — 100, 200, 400, 800.
10. Окно уведомлений
Информирует пользователя о наличии ошибок от биржи или настроек терминала, изменения кредитного плеча и.т.д.

11. Название текущего профиля и меню для переключения между профилями
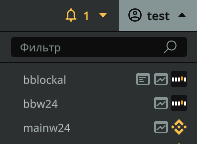
Окно графика
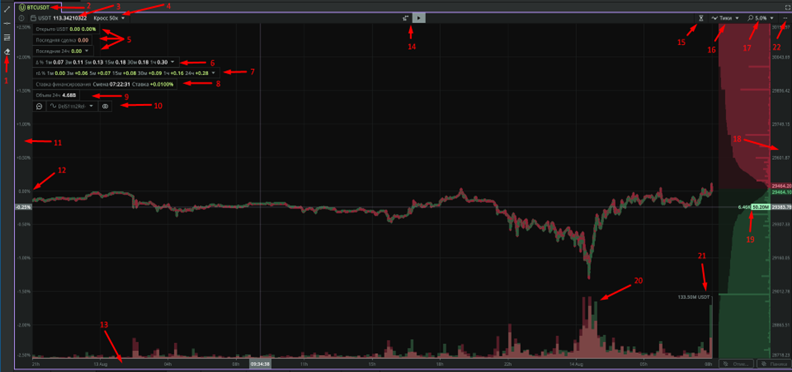
- Панель элементов рисования
- Вкладка с названием торговой пары
- Доступные средства
- Тип используемой маржи и размер кредитного плеча
- Потенциальный PNL открытой позиции, профит\убыток последней закрытой сделки, профит\убыток за 24ч, за сессию ядра или за все время.
- Абсолютная дельта монеты
- Относительная дельта монеты (буква «r» рядом со значком)
- Размер и таймер ставки финансирования
- Объем монеты за 24ч
- Панель выбора алгоритма для профилирования
- Ось процентов
- Нулевой уровень сетки графика
- Ось времени
- Кнопка включения\выключения функции отслеживания цены (позволяет графику отслеживать движение цены) и кнопка остановки графика
- Кнопка включения\выключения просмотра истории ордеров
- Селектор типа графика (тиковый, свечной или смешанный)
- Селектор выбора масштаба графика
- Ось цены
- Размер самого большого ордера на текущем ценовом уровне и совокупный объем ордеров от спреда до текущего ценового уровня.
- Диаграмма объема
- Шкала измерения объема
- Расширенные настройки графика:
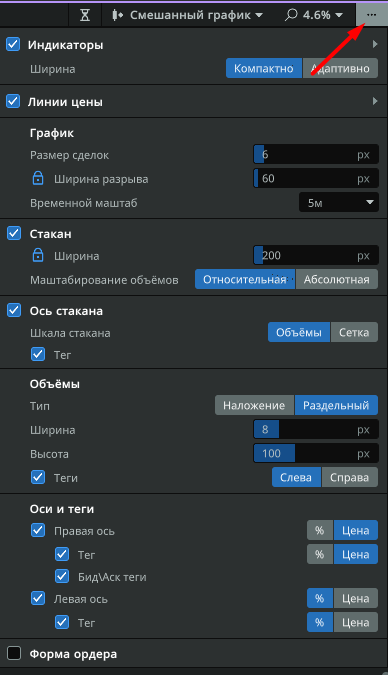
Индикаторы – позволяет включить\отключить и настроить отображение дельты, PNL и других элементов в левой части экрана
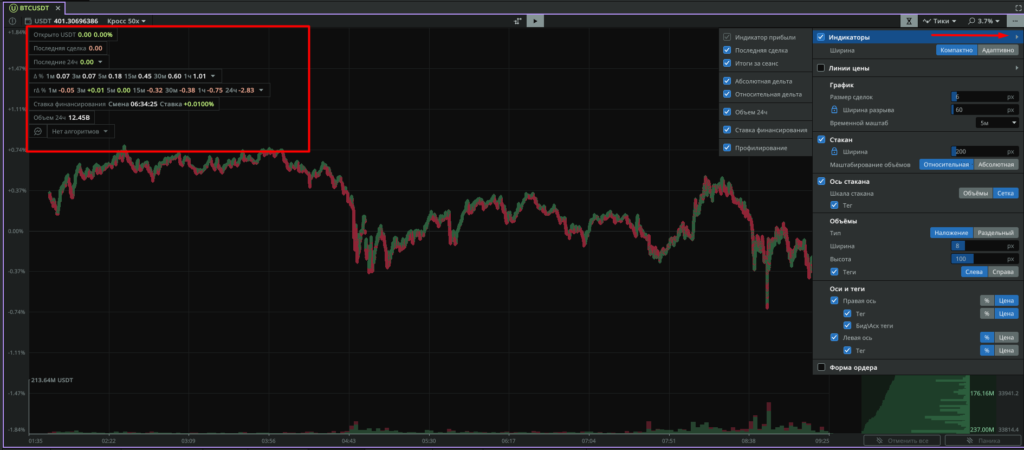
Стакан – включение\отключение отображения стакана на графике
Ширина стакана – выберите ширину зоны стакана
Масштабирование объемов – позволяет выделить в стакане крупные лимитные заявки (стенки)
Ширина разрыва – позволяет настроить расстояние между графиком и стаканом
Объемы – настройка внешнего вида вертикальных объемов на графике
Размер сделок – устанавливает размер тиков на графике
Шкала стакана – визуально отображает объем заявок в стакане

Объемы – подписывает объем крупных лимитных заявок в стакане
Сетка – подписывает объем на каждом уровне ценовой оси
Тег – включает\отключает отображение объема на курсоре. Первое значение-размер самой крупной лимитной заявки на текущем ценовом уровне. Второе значение- совокупный объем заявок
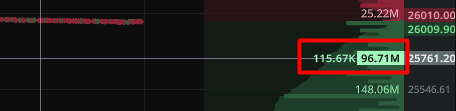
Правая\левая ось – настройки стороны отображения оси цены и процентов, а также тегов на курсоре
Временной масштаб – позволяет выбрать визуально отображаемый период времени на графике и временной оси
Форма ордера – включает\отключает отображение формы ордера на графике
Линии цены – настройки отображения на графике линий цены маркировки, тиковой цены, цены ликвидации и.т.д
Нижняя часть клиента

- Настройки расположения графиков и панелей (лейаута). Пользователь может настроить свое, удобное для него расположение окон графика, их количество и нужные вкладки.
- Окно основных настроек терминала (см.отдельную инструкцию ССЫЛКА)
- Окно отладки. При нажатии открывается всплывающее окно с последними действиями, ошибками и предупреждениями терминала.
- Задержка обмена — отображает текущую задержку между ядром и биржей.
- Задержка ядра — отображает текущую задержку между клиентом и ядром.
- Счетчик ордеров — отображает текущее количество открытых ордеров.
- Индикатор загрузки API – при нажатии показывает загрузку API для каждого типа рынка.
- Индикатор использования ресурсов – при нажатии отображает текущее использование ресурсов в системе, в которой запущено ядро.
- Индикатор типа лицензии — отображает тип лицензии пользователя.
- Индикатор версии — отображает текущую версию клиента (станет КРАСНЫМ, если ядро и клиент не используют одну и ту же версию приложения)
- Вкладки (смотрите соответствующую инструкцию)

