The General Menu
The drop-down menu, as shown above is the General Menu of the Application that allows users to access all the Options available through the Options Menu, change the size of the UI by changing the Zoom level, exit to either the Profiles page or Exit the application altogether as well as re-open any of the closed default tabs () in the Panels menu.
The Options Menu
The Options Menu is where all the configurations of your Client can be found. This Menu will allow you to set up the Client Layout, Hotkeys, Notification sounds, Colour Scheme and other aspects of the Client just the way you want.
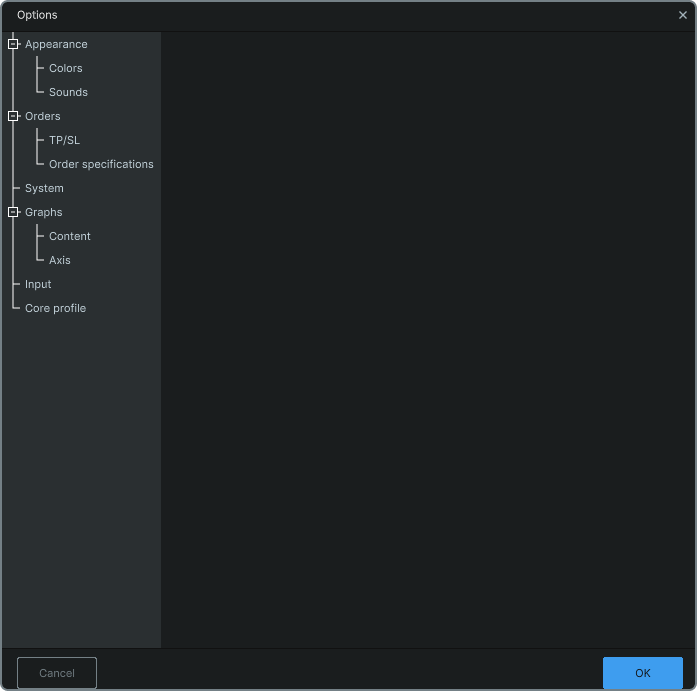
The Options Menu is broken up into the following tree structure
The Options structure
- Appearance:
- Colors — this sub-menu allows the user to customize the color of almost any element displayed on the Chart Window where most of the user’s trading is taking place
-
Split — settings relating to splitting orders (right-clicking on the TP/SL line). Allows the user to set the number of orders into which the order will split, the distance between the newly split orders
-
- Colors — this sub-menu allows the user to customize the color of almost any element displayed on the Chart Window where most of the user’s trading is taking place
- Orders:
- TP/SL — this sub-menu allows the user to set the default values for both Take Profit and Stop Loss including the default distance (Percentage), Order type etc. You can also set your Take Profit to be displayed as an Iceberg order by default. Iceberg orders only reveal 10% of the value of your order (Spot Market only).
- Order Specifications:
- Order move type — these settings allow the user to enable or disable the parallel movement of buy/sell orders and buy/sell take profit orders. In conjunction with the hotkeys selected for moving orders, if Parallel is selected, the orders will move keeping the exact relative position of each order; if None is selected, the orders will not move using the Hotkeys, just by dragging manually.
- Order Split — settings relating to splitting orders (right-clicking on the TP/SL line). Allows the user to set the number of orders into which the order will split, the distance between the newly split orders
- Order move type — these settings allow the user to enable or disable the parallel movement of buy/sell orders and buy/sell take profit orders. In conjunction with the hotkeys selected for moving orders, if Parallel is selected, the orders will move keeping the exact relative position of each order; if None is selected, the orders will not move using the Hotkeys, just by dragging manually.
- Order Mover size — the size (in pixels) of the area around the order within which the user will be able to grab the order and move it
- TP/SL — this sub-menu allows the user to set the default values for both Take Profit and Stop Loss including the default distance (Percentage), Order type etc. You can also set your Take Profit to be displayed as an Iceberg order by default. Iceberg orders only reveal 10% of the value of your order (Spot Market only).
- Order Mover size — the size (in pixels) of the area around the order within which the user will be able to grab the order and move it
- Order Size — allows the user to set a default tool type (buttons or slider), the default percentage (% of the available deposit) that the slider will be set to when chosen, the number of buttons displayed when the Buttons type is selected, the values of the buttons set by the user and the Asset that the values set in (the application will recalculate automatically).
Using MoonTrader’s Bot
- Go to the Core Profile menu in the Main Menu:
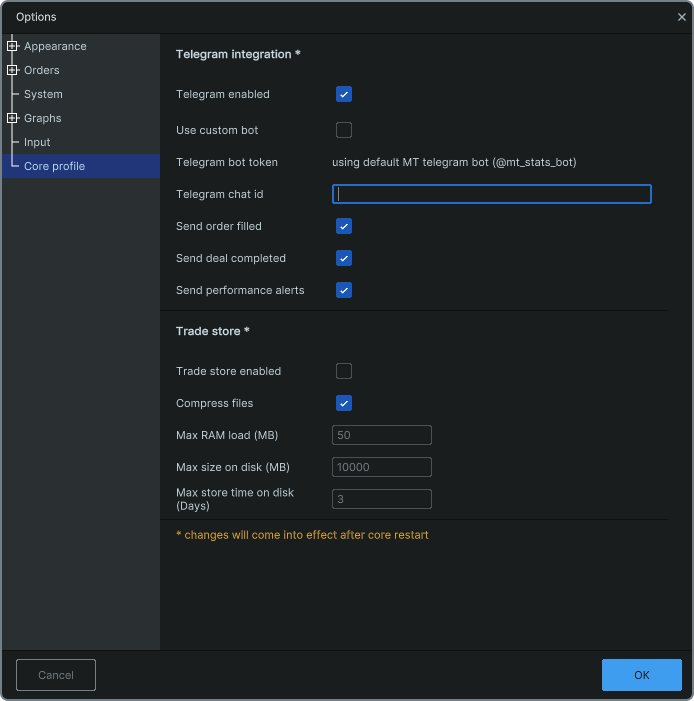
- To enable Telegram Notifications, check the corresponding box (Telegram Enabled)
- In the Telegram bot token, you should see the “using default MT telegram bot” inscription, this means that you will be using @mt_stats_bot (MoonTraders own bot) to deliver messages to your Telegram group
- Next create a group in Telegram where you will add MT’s notifications bot (@mt_stats_bot) so that it could send you the notifications you chose.
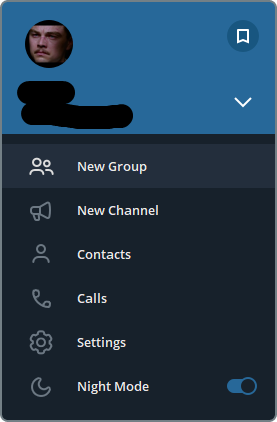
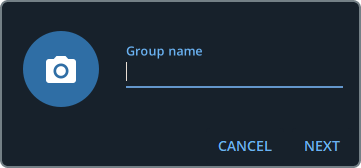
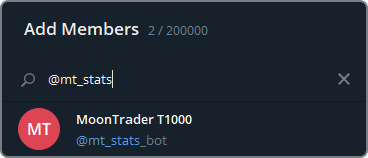
Receive notifications using your custom bot:
- Check the box “Use custom Bot” to enable the field for the bot’s token
- Create your own bot, you must find Bot Father in Telegram and create a bot.
- Next, create your bot by entering /newbot
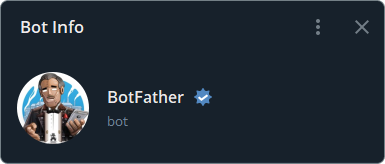
- Give it a valid name
- Copy the new bot’s token
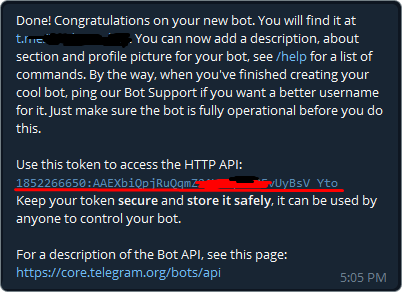
The Options structure
- Appearance:
- li Colors — this sub-menu allows the user to customize the color of almost any element displayed on the Chart Window where most of the user’s trading is taking place
- Order Split — settings relating to splitting orders (right-clicking on the TP/SL line). Allows the user to set the number of orders into which the order will split, the distance between the newly split orders
- li Colors — this sub-menu allows the user to customize the color of almost any element displayed on the Chart Window where most of the user’s trading is taking place
- Orders:
- TP/SL — this sub-menu allows the user to set the default values for both Take Profit and Stop Loss including the default distance (Percentage), Order type etc. You can also set your Take Profit to be displayed as an Iceberg order by default. Iceberg orders only reveal 10% of the value of your order (Spot Market only).
- Order Specifications:
- Order move type — these settings allow the user to enable or disable the parallel movement of buy/sell orders and buy/sell take profit orders. In conjunction with the hotkeys selected for moving orders, if Parallel is selected, the orders will move keeping the exact relative position of each order; if None is selected, the orders will not move using the Hotkeys, just by dragging manually.
- Order Split — settings relating to splitting orders (right-clicking on the TP/SL line). Allows the user to set the number of orders into which the order will split, the distance between the newly split orders
- Order move type — these settings allow the user to enable or disable the parallel movement of buy/sell orders and buy/sell take profit orders. In conjunction with the hotkeys selected for moving orders, if Parallel is selected, the orders will move keeping the exact relative position of each order; if None is selected, the orders will not move using the Hotkeys, just by dragging manually.
- Order Mover size — the size (in pixels) of the area around the order within which the user will be able to grab the order and move it
- TP/SL — this sub-menu allows the user to set the default values for both Take Profit and Stop Loss including the default distance (Percentage), Order type etc. You can also set your Take Profit to be displayed as an Iceberg order by default. Iceberg orders only reveal 10% of the value of your order (Spot Market only).
- Order Mover size — the size (in pixels) of the area around the order within which the user will be able to grab the order and move it
- Order Size — allows the user to set a default tool type (buttons or slider), the default percentage (% of the available deposit) that the slider will be set to when chosen, the number of buttons displayed when the Buttons type is selected, the values of the buttons set by the user and the Asset that the values set in (the application will recalculate automatically).
Creating Your MoonTrader License
- Creating Your MoonTrader License
- Locate the License Button on the top right corner of the screen
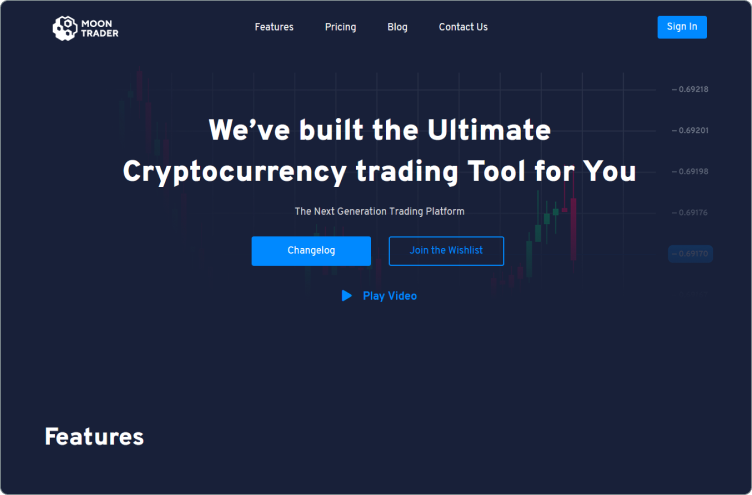
- Find and click on the Register button in License Manager
- Register your account, then click the confirmation link you will shortly receive via email. Make sure you check the Spam folder as well!
- Once there, you should be able to see your Licences in the Licenses Menu, if you have none, you will be able to create it by clicking on Create Trial or Purchase License
- After clicking on either line, which denotes your existing licences, the row will expand for you to see the following parameters — Activation Code, Core Token. You will need these to launch your copy of the application
On this screen, the user will use the Activation Code obtained from the License Manager on the MoonTrader website. The other two fields are: Public API key and Private API key, which the user must get from the Exchange’s website.
The Client Token will be automatically generated by the system once you activate the License, all you need to do is next is paste the Core Token that can also be found in the License Manager on the MoonTrader website.
In our example, when running the Core and Client locally, the remaining values and fields of the “Client options” box may remain unchanged (make sure that the Client token is identical in both the Core options and the Client options, the system will automatically insert the same value in both fields after the License is activated above).
Running the Core on a remote Linux VPS
- Connect to your VPS
- Open a Command Line Terminal (if not open by default)
- Make sure the system is up to date:
- Install the necessary libraries:
- Now create the necessary symbolic links:
- Download the self extracting Archive:
sudo apt update && sudo apt upgrade
sudo yum update
sudo apt install libtommath1
sudo ln -s libtommath.so.1 /usr/lib/x86_64-linux-gnu/libtommath.so.0
sudo cp /usr/lib/x86_64-linux-gnu/libncurses.so.6 /usr/lib/x86_64-linux-gnu/libncurses.so.5
wget https://cdn.moontrader.com/alpha/linux/MTCore-linux.tar.xz

